Powrót do edytora Warcraft III
Bez względu na to, czy dopiero rozpoczynacie swoją przygodę z edytorem Warcraft III, czy też powracacie do niego po latach, zapraszamy wszystkich zainteresowanych do zapoznania się z omówieniem podstawowych informacji na temat tworzenia map. Przypominamy też, że do pracy w edytorze W3R przyda się wam przynajmniej podstawowa znajomość języka angielskiego. Po przeczytaniu niniejszego artykułu powinniście opanować następujące zagadnienia:
- wiedza na temat wszystkich podstawowych modułów edytora;
- użycie edytora terenu do tworzenia i rozplanowywania najprostszych map;
- podstawowa wiedza na temat regulowania i dostosowywania właściwości jednostek oraz
- wiedza na temat tworzenia gry dowolnej i dzielenia się utworzoną mapą ze znajomymi.
Część 1: wprowadzenie
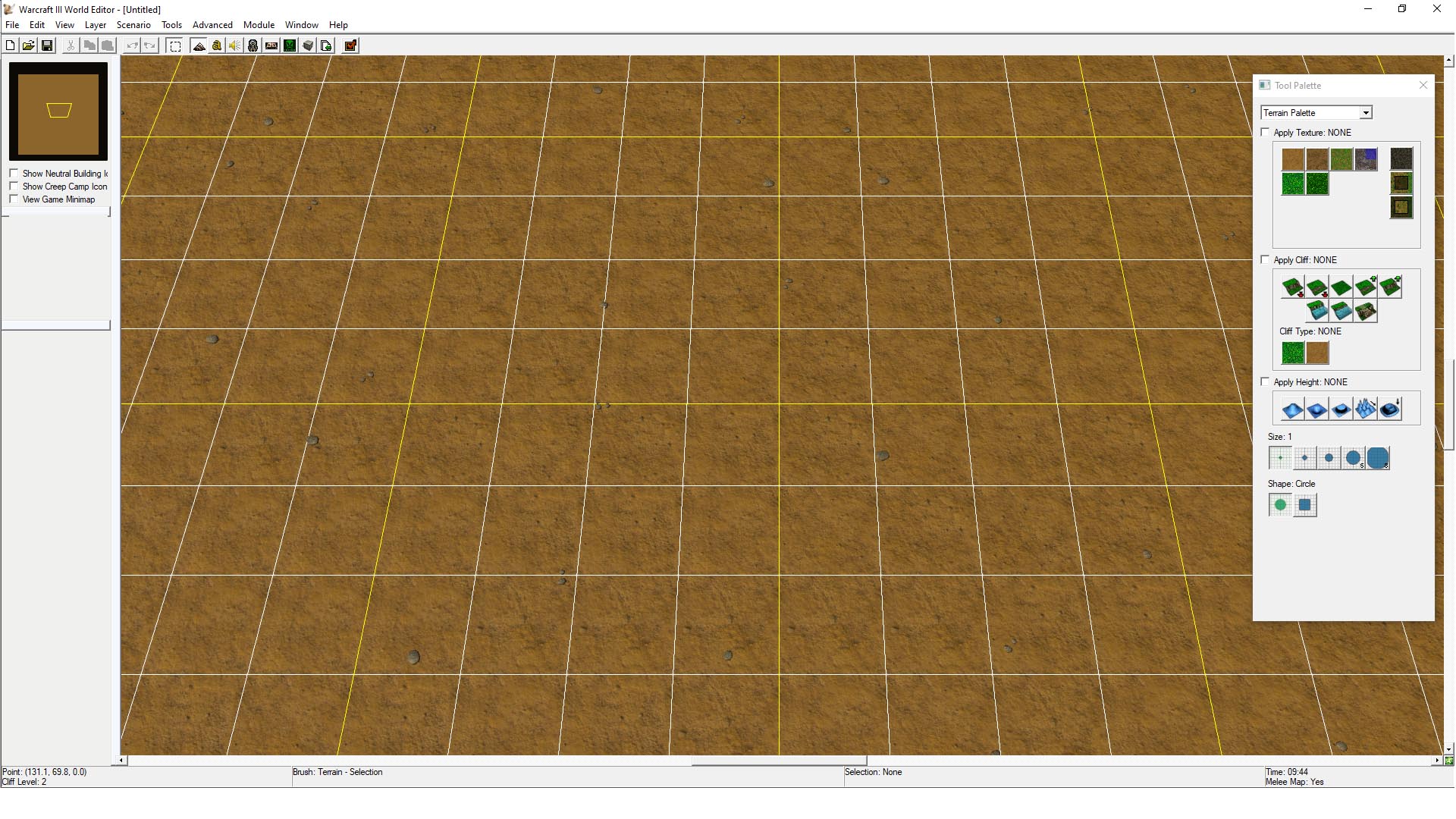 Jeśli zainstalowaliście już grę Warcraft III, uruchomcie edytor w zakładce „Warcraft III” na karcie „Gry” w aplikacji Blizzard za pomocą opcji „Uruchom Edytor”.
Jeśli zainstalowaliście już grę Warcraft III, uruchomcie edytor w zakładce „Warcraft III” na karcie „Gry” w aplikacji Blizzard za pomocą opcji „Uruchom Edytor”.
Zanim zaczniemy, zaprowadźmy trochę porządku.
- Dostosujmy płaszczyznę obcinania kamery. Jeśli podczas oddalania obrazu zauważycie, że ekran robi się czarny, to oznacza, że płaszczyzna obcinania kamery przycina wam obraz. Należy nacisnąć i przytrzymać klawisz CTRL i przewinąć w dół kółkiem myszy, aby dostosować płaszczyznę obcinania.
- Wyregulujmy domyślną głośność dźwięku. Jeśli korzystacie z słuchawek, możecie zmniejszyć głośność edytora. Przejdźcie do menu File –> Preferences, a następnie wybierzcie kartę „Sound”.
- Regulacja kolorów interfejsu. Skoro jesteśmy już w preferencjach, możemy także spersonalizować niektóre części schematu kolorystycznego IU na kartach „Visual” oraz „Text Colors”, aby poprawić widoczność niektórych elementów.
Główne zestawy narzędzi w edytorze Warcraft III są dostępne za pośrednictwem menu „Module”. Są to:
- Terrain Editor (edytor terenu): umożliwia modyfikację geometrii mapy, rozmieszczanie jednostek i dekoracji oraz definiowanie regionów.
- Trigger Editor (edytor wyzwalaczy): umożliwia zarządzanie skryptami mapy oraz niestandardowymi zdarzeniami i wyzwalaczami.
- Sound Editor (edytor dźwięku): umożliwia eksportowanie/importowanie dźwięków i muzyki oraz zarządzanie zasobami audio.
- Object Editor (edytor obiektów): umożliwia zarządzanie jednostkami, umiejętnościami i budynki w grze oraz tworzenie własnych jednostek.
Inne funkcje edytora, które pominiemy w niniejszym artykule, to m.in.:
- AI Editor (edytor SI): umożliwia dostosowanie ustawień sztucznej inteligencji (SI) dla map i kampanii.
- Object Manager (menadżer obiektów): umożliwia zarządzanie wszystkimi elementami na mapie: jednostkami, skryptami, dźwiękiem, kamerami itd.
- Asset Manager (zarządzanie zasobami): umożliwia import/eksport niestandardowych zasobów takich jak ikony, modele, dźwięki itp.
Część 2: chwila dla amatorów
Przejdźmy do wykonania prostej mapy do starć przeznaczonej dla dwóch graczy.
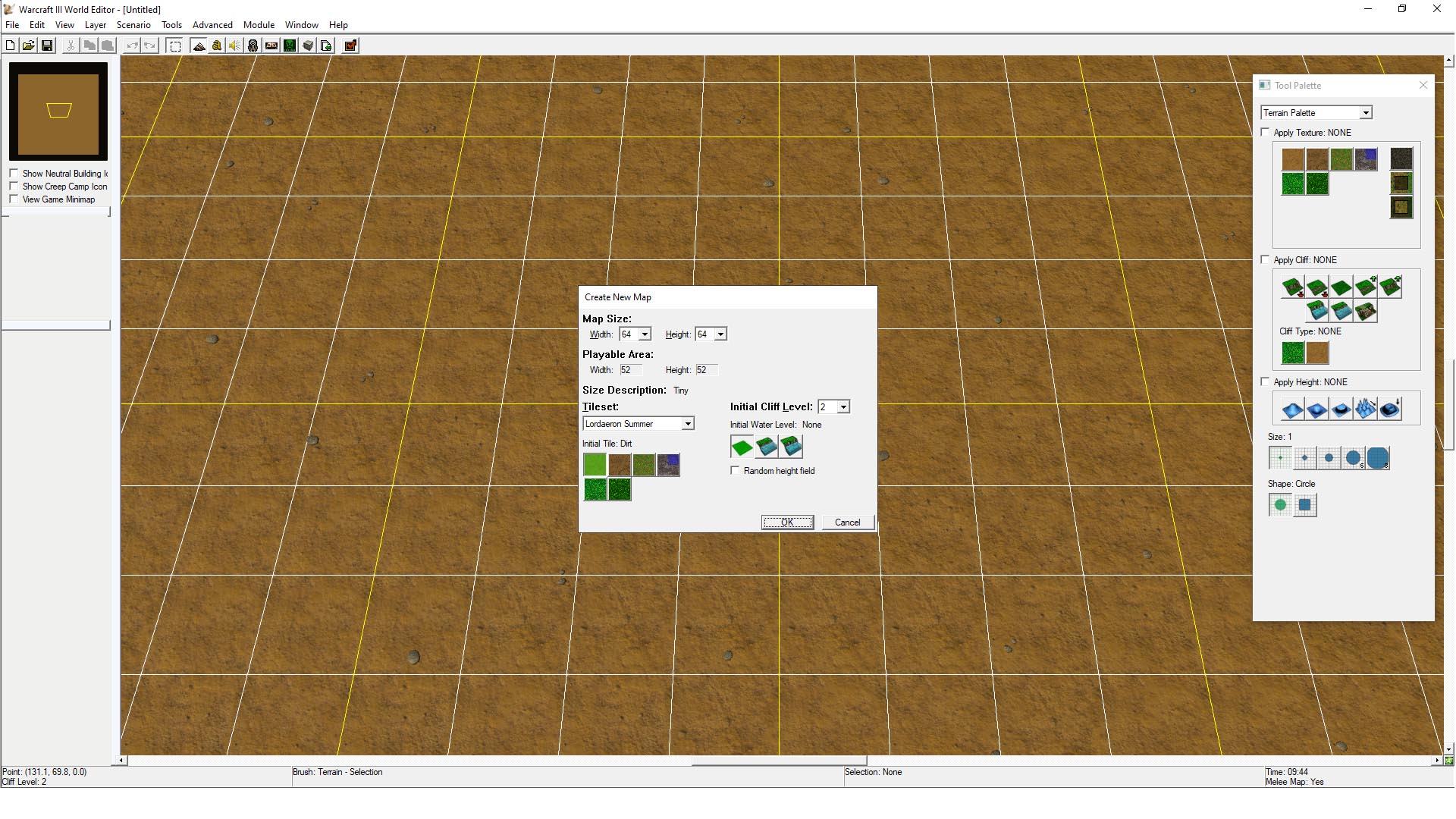 Tworzenie nowej mapy: W menu „File” należy wybrać opcję „New Map”. Pozostawmy na razie domyślne wartości dla wszystkich ustawień.
Tworzenie nowej mapy: W menu „File” należy wybrać opcję „New Map”. Pozostawmy na razie domyślne wartości dla wszystkich ustawień.
Teren: możliwe jest modyfikowanie terenu poprzez dodanie klifów. W oknie palety narzędzi „Tool Palette” wybieramy opcję Tererain Palette z rozwijanego menu. Należy upewnić się, że opcja „Apply Cliff” jest włączona i wybrana jest opcja „Decrease One”. Spróbujmy narysować wąwóz na środku mapy.
Lokalizacje początkowe: następnie przełączamy się w rozwijanym menu na pozycję Unit Palette. Należy wybrać opcję „Start Location” znajdującą się w grupie z budynkami (Buildings) i umieścić lokalizację początkową tam, gdzie chcemy, aby rozpoczynał grę gracz 1 (Player 1). Następnie przełączamy się na drugiego gracza (Player 2) i umieszczamy na mapie drugą lokalizację początkową.
Ustawienia mapy: w menu „Scenario” należy wybrać opcję Player Properties i upewnić się, że zarówno Player 1 i Player 2 ma przydzieloną opcję „Controller”. Dzięki temu otrzymamy mapę dla dwóch graczy.
Należy kliknąć przycisk „Test Map” znajdujący się na pasku narzędzi „File”, aby uruchomić utworzoną mapę w grze Warcraft III. Rozpoczniecie grę z ratuszem i kilkoma jednostkami robotniczymi, ale niczym więcej. Uatrakcyjnijmy zatem nieco naszą mapę. Na każdej mapie do starć powinna się znajdować kopalnia złota, a lokalizacje startowe obu graczy powinny być otoczone drzewami.
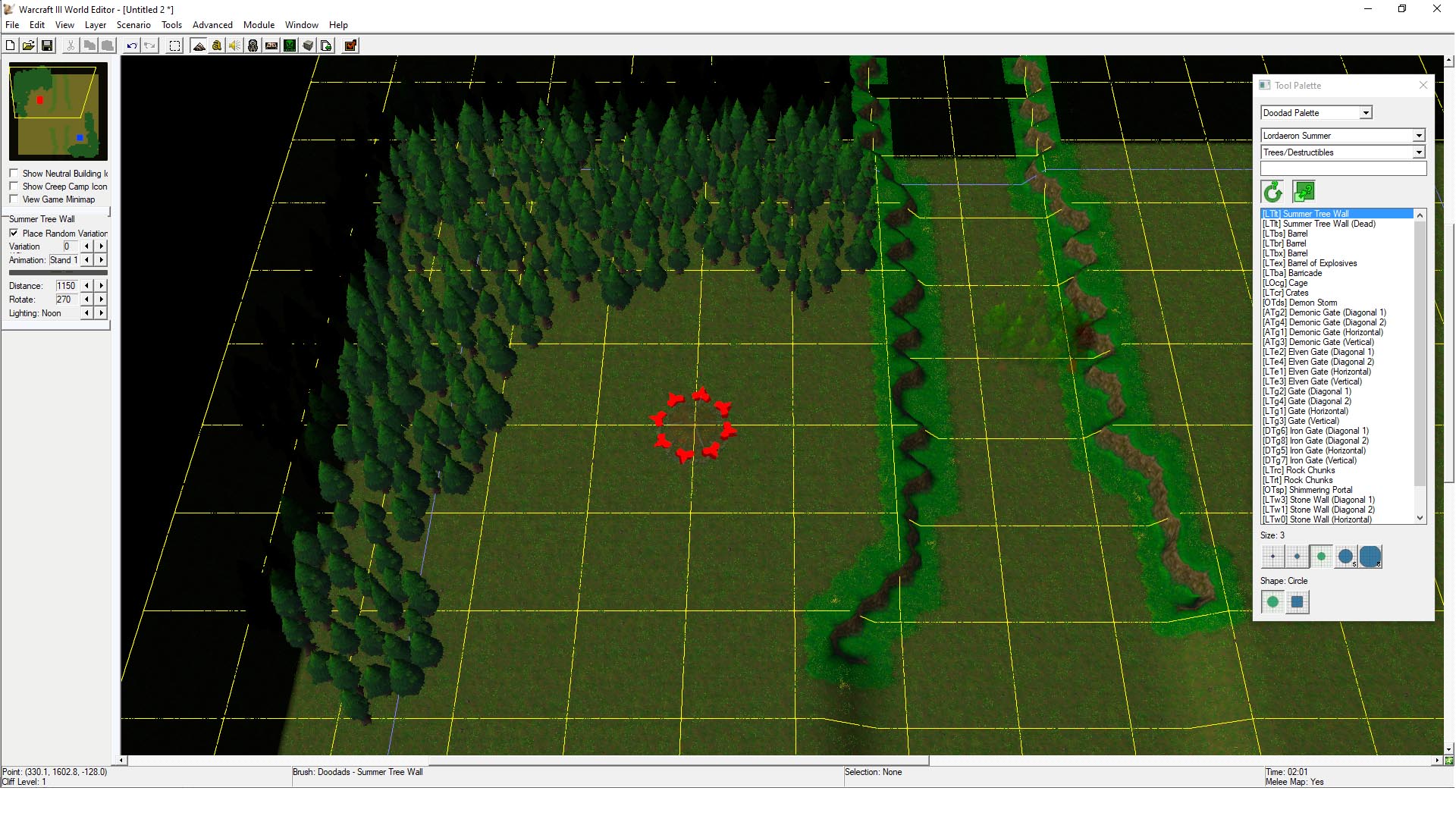 Dodawanie drzew: w palecie narzędzi (Tool Palette) należy przełączyć się z palety jednostek (Unit Palette) na paletę dekoracji (Doodad Palette) i wybrać opcję „Lato w Lordaeronie”, a następnie „Lato – Drzewo” z listy dekoracji. Teraz trzeba tylko kliknąć na wybranym punkcie mapy, aby nanieść kilka zielonych drzew. Kształt i rozmiar pędzla możecie dostosować w palecie.
Dodawanie drzew: w palecie narzędzi (Tool Palette) należy przełączyć się z palety jednostek (Unit Palette) na paletę dekoracji (Doodad Palette) i wybrać opcję „Lato w Lordaeronie”, a następnie „Lato – Drzewo” z listy dekoracji. Teraz trzeba tylko kliknąć na wybranym punkcie mapy, aby nanieść kilka zielonych drzew. Kształt i rozmiar pędzla możecie dostosować w palecie.
Dodanie kopalni złota: wróćmy do pozycji „Unit Palette”, a w kolejnym rozwijanym menu wybierzmy opcję „Neutral Passive”, a następnie umieśćmy na mapie dwie kopalnie złota. Możemy zmienić tryb z rozmieszczania na tryb wyboru, jeśli klikniemy przycisk „Selection Brush” znajdujący się na w menu „Tools”. Możemy też nacisnąć i przytrzymać klawisz spacji i dwukrotnie kliknąć kopalnię złota LPM, aby zmodyfikować ilość złota znajdującego się w kopalni i dostosować inne właściwości. Teraz ponownie przetestujmy naszą mapę.
Umieszczenie tylko jednego portalu wydaje się być nieco nie fair, zatem dodamy drugi i połączymy go z kolejnym regionem wyjściowym.
Część 3: „Hej! Masz chwilę, żeby ze mną coś przetestować?”
Nadszedł czas, aby zaprosić znajomego (lub zupełnie obcą osobę z Internetu) do przetestowania naszego dzieła!
Zapisywanie mapy: najpierw trzeba zapisać mapę w miejscu, w którym gra może ją znaleźć. W systemie Windows lokalizacja ta znajduje się w folderze „Dokumenty” pod adresem: Dokumenty\Warcraft III \Maps.
Tworzenie gry dowolnej: wybierzmy opcję „Gra dowolna” w menu głównym Warcraft III. Następnie należy kliknąć opcję „Stwórz”, nadać nazwę grze dowolnej, a następnie przewijać listę map, aż natrafimy na nasze dzieło. Wybieramy naszą mapę i klikamy przycisk „Stwórz” (to inny przycisk niż poprzednio, ale z taką samą etykietą), aby utworzyć poczekalnię dla naszej gry.
Dodawanie znajomych: jeśli któryś z waszych znajomych jest online, możecie go zaprosić do poczekalni, klikając wolne miejsce na gracza i wybierając opcję „Zaproś do gry”. W przeciwnym razie możecie pozostawić to miejsce puste i kliknąć przycisk „ROZPOCZNIJ GRĘ”, aby Battle.net znalazł dla was odpowiedniego przeciwnika. Możecie też dodać przeciwnika kontrolowanego przez komputer.
Wskazówki dotyczące tworzenia map do starć
Na początek przygotowaliśmy kilka sprawdzonych wskazówek dotyczących tworzenia ciekawych, sprawiających frajdę i dobrze wyważonych map do starć.- Rozkład mapy ma znaczenie. Należy przewidzieć wystarczająco dużo miejsca między lokalizacją startową każdego gracza a najbliższą kopalnią złota. Istnieje też wiele innych przypadków, w których odstępy są ważne. Należy zapewnić wystarczającą ilość miejsca dla jednostek naziemnych, aby mogły się one poruszać po mapie bez ryzyka utknięcia. Rozsądnie zaplanujcie lokalizację przewężeń na waszych mapach.
- Rozmiar wpływa na tempo. Należy wybrać rozmiar mapy odpowiedni dla maksymalnej liczby graczy, dla jakiej jest przeznaczona. Stworzenie ogromnej mapy dla dwóch graczy może skutkować dziwnymi, rozwlekłymi meczami, zaś upchnięcie dużej liczby graczy na małej mapie wywoła chaos. A nie wszyscy to lubią.
- Symetria pomaga. Dobre mapy do starć powinny dawać wszystkim graczom równe szanse. Oznacza to, że żadna lokalizacja startowa nie powinna mieć „wbudowanej” przewagi nad pozostałymi. Dlatego tak ważny jest podpunkt dotyczący rozkładu mapy. Zapewnienie jednemu graczowi wielu naturalnych umocnień w przypadku, gdy baza innego jest zupełnie odsłonięta, to nie jest dobry projekt.
- Neutralne budynki dodają frajdy. W grze mamy mnóstwo neutralnych budynków, jak na przykład sklep goblinów czy karczma, które dodadzą strategicznej głębi każdej mapie. Zastanówcie się, które z nich będą najlepiej pasować do waszej mapy, ale pamiętajcie, by umieszczać je w miejscach dostępnych w równym stopniu dla wszystkich graczy!
Zakończenie
Teraz powinniście już wiedzieć, jak stworzyć bardzo prostą mapę w edytorze Warcraft III i jak grać na niej ze znajomymi. Ale to tylko niewielki przedsmak możliwości edytora Warcraft III! Możecie wymyślać niestandardowe typy gier dla siebie i znajomych, tworzyć filmiki, a także używać skryptów do budowania dynamicznych map (a nawet całych kampanii) dla jednego gracza. Możecie nawet importować niestandardowe zasoby, aby całkowicie zmienić wygląd i styl tworzonej zawartości. Na co zatem czekacie? Do dzieła! Czas stworzyć coś nowego!