Updates für die Barrierefreiheit sind jetzt live
Wir freuen uns, euch ankündigen zu können, dass ihr eure Spielerfahrung in Ketten der Herrschaft mit verschiedenen neuen Updates für die Barrierefreiheit erweitern könnt. So wird sichergestellt, dass die Abenteuer in den Schattenlanden für alle wirklich episch werden. Alle Zugänglichkeitsoptionen, inklusive dieser neuen Updates, findet ihr in der Benutzeroberfläche des Spielmenüs (Standardtastenkürzel: ESC).
TRANSKRIPTION FÜR VOICECHATS
Lasst euch nichts mehr entgehen, indem ihr Voicechat transkribieren verwendet, um gesprochene Sprache in einen Textchat umzuwandeln. So könnt ihr jeder Unterhaltung in eurem eigenen Tempo folgen.
Wenn ihr diese Funktion im Zugänglichkeitsmenü aktiviert, erscheint im Fenster für die Chat-Channels ein neues Symbol neben dem Symbol für den Voicechat. Klickt auf dieses Symbol, um die Sprachtranskription für einzelne Voicechats zu aktivieren oder zu deaktivieren. Bei der Aktivierung der Sprachtranskription wird ein Voicechatfenster geöffnet, in dem das Gesprochene anderer Chatteilnehmer in Text umgewandelt wird. Spieler können in einem Dropdown-Menü wählen, wo das Fenster für die Sprachtranskription erscheinen soll: „Neuer Reiter“, „In Reihe“ oder „Beides“ (ähnlich wie bei Flüsternachrichten im Spiel).
VORLESEN VON TEXTCHATS
Verwandelt mit dem neuen Vorlesen von Textchats geschriebene Texte in einen Audiokommentar. Diese Option aktiviert die Text-to-Speech-Funktion bei allen textbasierten Chat-Channels und Systemnachrichten.
Klickt auf die Option „Textchat vorlesen“ im Zugänglichkeitsfenster, damit der Text im Chatfenster von einer synthetischen Stimme des Betriebssystems akustisch wiedergegeben wird. Die Text-to-Speech-Optionen beinhalten:
- Warntöne bei neuen Chats, Zeilenumbrüchen und Chataktivität in einem Fenster, ohne dass dieses aktiv sein muss
- Das Vorlesen des Namens eines Spielercharakters, wenn dessen Chatnachricht vorgelesen wird
- Verschiedene Stimmen (je nachdem, wie viele verfügbare Audiopakete über das Betriebssystem installiert wurden; Windows und Mac werden unterstützt)
- Anpassung der Sprechgeschwindigkeit und Lautstärke
- Andere Stimme für Systemnachrichten
- Auswahl von Channels und Quellen, die laut vorgelesen werden sollen
Um verschiedene Optionen zu aktivieren oder zu deaktivieren, gebt /tts ein und danach den Befehl:
menü – Öffnet das Konfigurationsmenü von Text-zu-Sprache.
meinenachrichten – Aktiviert oder deaktiviert das Vorlesen eigener Nachrichten.
channel [Name] – Aktiviert oder deaktiviert einen Channel.
tonzeile – Lässt einen Ton erklingen, der Chatzeilen trennt.
tonaktivität – Lässt bei Aktivität in einem Chatfenster einen Ton erklingen.
namensagen – Liest <Charaktername> vor.
nsc – Aktiviert oder deaktiviert Nachrichten von NSCs.
system – Aktiviert oder deaktiviert Systemnachrichten.
emote – Aktiviert oder deaktiviert Emote-Nachrichten.
flüstern – Aktiviert oder deaktiviert Flüsternachrichten.
sagen – Aktiviert oder deaktiviert „Sagen“-Nachrichten.
schreien – Aktiviert oder deaktiviert „Schreien“-Nachrichten.
gruppenanführer – Aktiviert oder deaktiviert Nachrichten des Gruppenanführers.
gruppe – Aktiviert oder deaktiviert Gruppennachrichten.
erfolg – Aktiviert oder deaktiviert Erfolgsmeldungen.
offizier – Aktiviert oder deaktiviert Offiziersnachrichten.
gildenankündigung – Aktiviert oder deaktiviert Gildenankündigungen.
gilde – Aktiviert oder deaktiviert Gildennachrichten.
schlachtzugsanführer – Aktiviert oder deaktiviert Schlachtzugsleiternachrichten.
schlachtzug – Aktiviert oder deaktiviert Schlachtzugsnachrichten.
schlachtzugwarnung – Aktiviert oder deaktiviert Schlachtzugswarnungen.
instanzanführer – Aktiviert oder deaktiviert Instanzanführernachrichten.
instanz – Aktiviert oder deaktiviert Instanznachrichten.
blizzard – Aktiviert oder deaktiviert Flüsternachrichten von Blizzard.
systemalternativstimme – Aktiviert eine alternative Stimme für Systemnachrichten.
alternativstimme [1–10] – Wählt alternative Stimme aus.
altbeispiel – Beispieltext für die alternative Stimme für Systemnachrichten
lautstärke [0–100] – Stellt die Lautstärke ein.
geschwindigkeit [0–10] – Stellt die Sprechgeschwindigkeit ein.
stimme [0–10] – Wählt die Stimme aus.
standard – Stellt die Standardeinstellungen für Text-to-Speech wieder her.
beispiel – Spricht Beispieltext.
einstellungen – Liest die aktuellen Einstellungen vor.
stopp – Stoppt die Sprachausgabe der aktuellen Nachricht.
an – Aktiviert Text-to-Speech.
aus – Deaktiviert Text-to-Speech.
hilfe – Liest eine Liste aller Einstellungen vor.
hilfe [Name des Befehls] – Liest Informationen über den genannten Befehl vor.
/tts stopp – Stoppt die Sprachausgabe der aktuellen Nachricht.
/tts altbeispiel – Beispieltext für die alternative Stimme für Systemnachrichten
FÜR MICH SPRECHEN (SYNTHETISCHE STIMME)
Mit der neuen Option Für mich sprechen verwandelt sich euer Text in Sprache. Wenn diese Funktion aktiv ist, während ihr euch mit anderen Spielern in einem Voicechat befindet, erhaltet ihr Zugang zum neuen Textchat-Channel „PartyVoice“. Alles, was ihr in PartyVoice tippt, wird anderen Spielern in eurem Voice-Channel in einer synthetischen Stimme vorgelesen. Bitte beachtet, dass diese Funktion nur auf englischen Clients verfügbar ist.
Tipp: Zeigt euch solidarisch mit anderen Spielern, indem ihr „Für mich sprechen“ aktiviert – ihr wisst nie, wem ihr so helfen könntet!
KONTRAST FÜR QUESTTEXTE
Erleichtert euch das Lesen, indem ihr Kontrast für Questtexte aktiviert. Durch diese neue Einstellung erhält euer Questlog-Fenster einen einfarbigen Hintergrund, damit der Questtext besser lesbar ist.
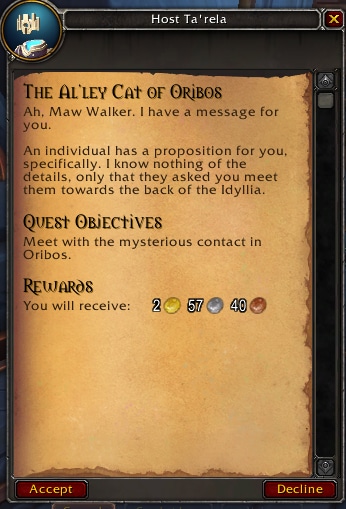
Ein gewöhnliches Questlog-Fenster.
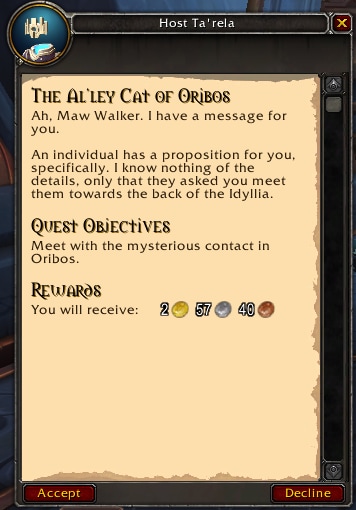
Ein Questlog-Fenster mit aktiviertem Kontrast für Questtexte.
LICHTREFLEXIONEN ANPASSEN
Bestimmt die Intensität von reflektiertem Licht mit Lichtreflexionen anpassen. Gebt im Chat den Befehl „/console specular“
Beispiel: „/console specular 1” ist der Standard.

Die Sonne im Spiel wird vom wogenden Wasser mit voller, strahlender Standard-Intensität reflektiert.

Die angepasste Lichtreflexion mit dem Multiplikator 0.5 dämpft die Intensität des vom Wasser reflektierten Lichts.

Wird die Lichtreflexion auf den Multiplikator 0 gesetzt, verschwindet das vom Wasser reflektierte Licht komplett.
ERWEITERUNG DER ZUGÄNGLICHKEITSEINSTELLUNGEN
Mit den hier aufgeführten zusätzlichen Optionen haben wir unser Zugänglichkeitsmenü erweitert. Die Einstellungen für den Farbenblind-Modus findet ihr jetzt in einem Untermenü von „Zugänglichkeit“.
Das ist erst der Anfang unserer Bemühungen für mehr Barrierefreiheit. Wir freuen uns schon auf die zukünftigen Updates für die Verbesserung der Barrierefreiheit in World of Warcraft!