Eine Einführung in den Editor von Warcraft III
Egal, ob ihr das zum ersten Mal macht oder zum ersten Mal seit einer Ewigkeit, stürzt euch gemeinsam mit uns in den Editor von Warcraft III, während wir euch die Grundlagen von Kartenerstellung näherbringen. Wenn ihr diesen Artikel fertiggelesen habt, solltet ihr …
- alle primären Module des Editors kennen;
- mit dem Terrain-Editor eine einfache Karte erstellen können;
- ein grundlegendes Verständnis haben, wie ihr Einheiteneigenschaften anpassen könnt;
- wissen, wie ihr ein Eigenes Spiel erstellen und eure Karte mit euren Freunden teilen könnt.
Teil 1: Einführung
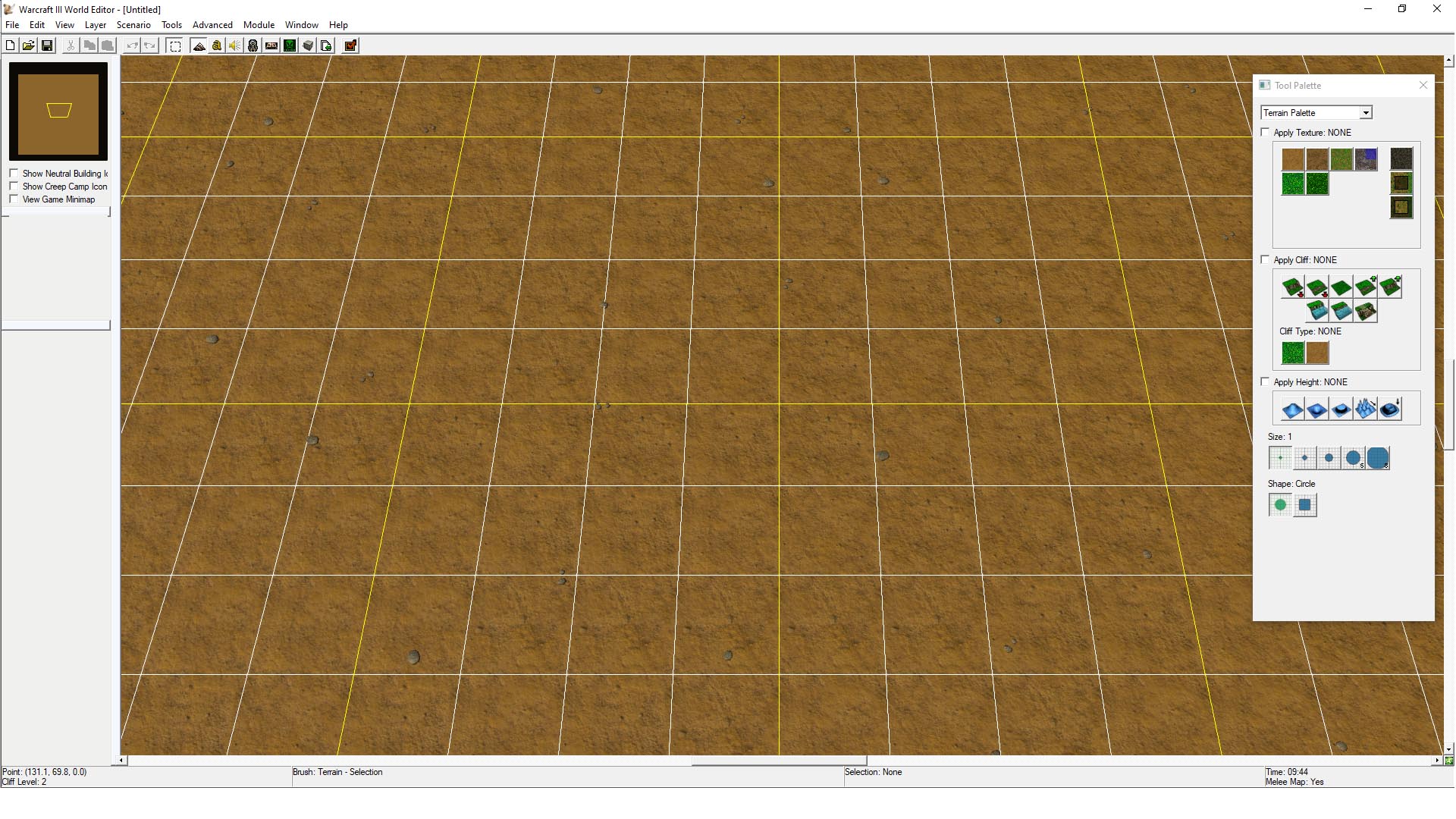 Wenn ihr Warcraft III bereits installiert habt, könnt ihr den Editor über den Reiter des Spiels in der Blizzard App starten.
Wenn ihr Warcraft III bereits installiert habt, könnt ihr den Editor über den Reiter des Spiels in der Blizzard App starten.
Bevor wir aber loslegen, sollten wir noch ein paar Dinge vorbereiten.
- Passt die Clipping-Ebene der Kamera an. Wenn beim Herauszoomen euer Bildschirm schwarz wird, liegt das daran, dass die Clipping-Ebene eure Kamera abschneidet. Haltet Strg gedrückt und scrollt mit eurem Mausrad abwärts, um die Clipping-Ebene anzupassen.
- Passt die Standardlautstärke an. Wenn ihr Kopfhörer verwendet, solltet ihr vielleicht die Lautstärke des Editors verringern, indem ihr „File –> Preferences“ und dann den Reiter „Sound“ aufruft.
- Passt die Farben der Benutzeroberfläche an. Wenn ihr schon in den Optionen seid, könnt ihr unter den Reitern „Visual“ und „Text Colors“ einige Teile des Farbschemas der Benutzeroberfläche nach euren Vorlieben anpassen.
Die wichtigsten Werkzeuge des Warcraft III-Editors findet ihr im Menü „Module“. Das sind:
- Terrain Editor: Hier könnt ihr die Geometrie der Karte anpassen, Einheiten und Doodads platzieren und Regionen bestimmen.
- Trigger Editor: Hier könnt ihr Kartenskripte sowie benutzerdefinierte Ereignisse und Auslöser verwalten.
- Sound Editor: Hier könnt ihr Sounds und Musik exportieren und importieren sowie Audio-Assets verwalten.
- Object Editor: Hier könnt ihr Einheiten, Fähigkeiten und Gebäude im Spiel anpassen und benutzerdefinierte Einheiten erstellen.
Im Editor gibt es noch viele andere Bereiche, die wir hier nicht behandeln werden. Dazu gehören:
- AI Editor: In diesem Bereich könnt ihr die Einstellungen für künstliche Intelligenz (engl. AI) für Karten und Kampagnen anpassen.
- Object Manager: Der Object Manager verwaltet alle Dinge auf eurer Karte: Einheiten, Skripte, Audio, Kameras usw.
- Asset Manager: Hier könnt ihr benutzerdefinierte Assets wie Symbole, Modelle, Sounds usw. importieren und exportieren.
Teil 2: Erste Schritte
Erstellen wir eine ganz einfache Nahkampfkarte für zwei Spieler.
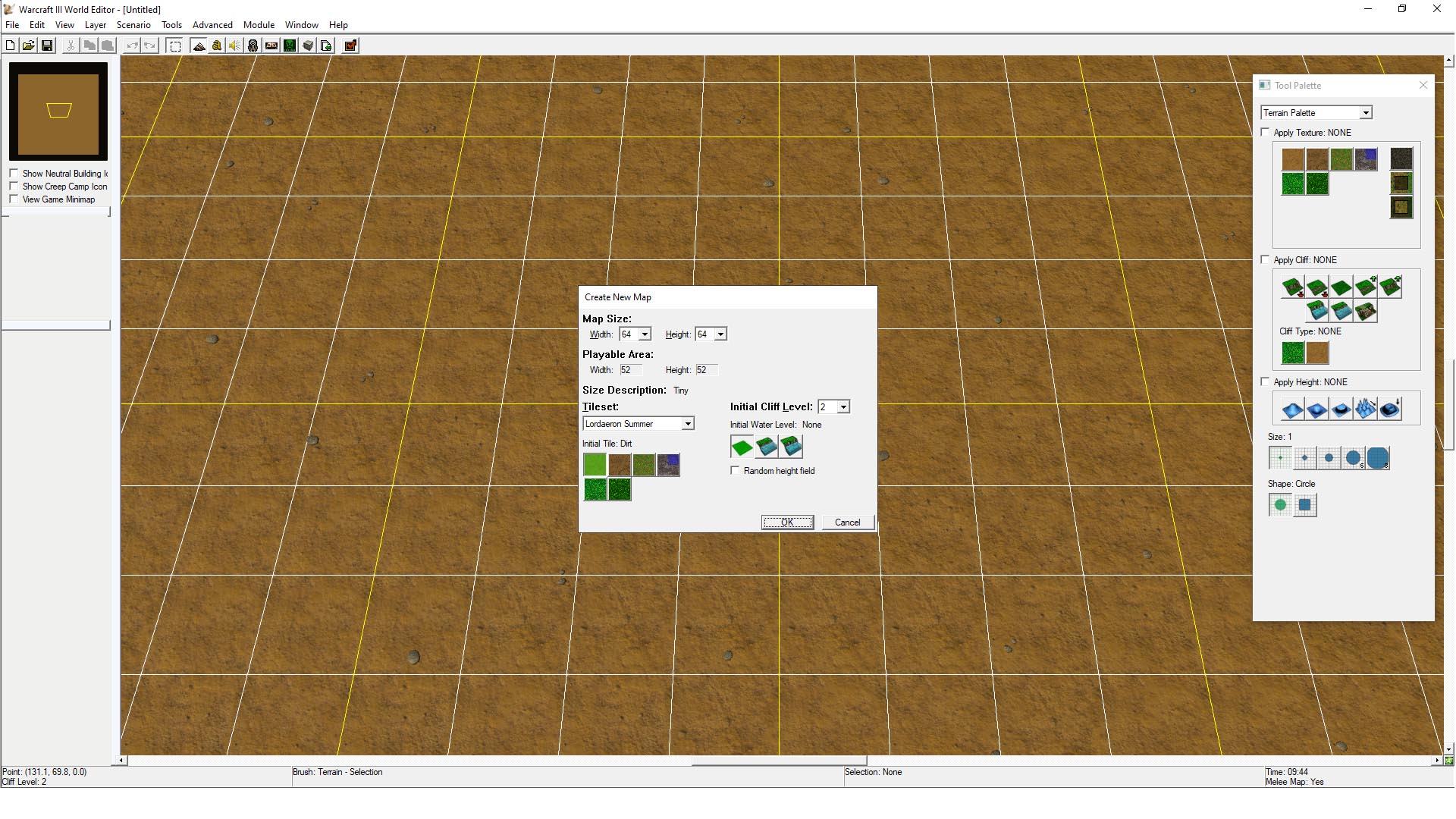 Erstellen einer neuen Karte: Klickt im Menü „File“ auf „New Map“. Vorerst behalten wir mal die Standardeinstellungen bei.
Erstellen einer neuen Karte: Klickt im Menü „File“ auf „New Map“. Vorerst behalten wir mal die Standardeinstellungen bei.
Terrain: Jetzt können wir das Terrain bearbeiten, indem wir Klippen hinzufügen. Stellt sicher, dass unter „Terrain Palette“ neben „Apply Cliff“ ein Häkchen gesetzt und „Decrease One“ ausgewählt ist. Zieht ganz einfach über die Mitte der Karte einen Graben.
Startpunkte: Als Nächstes solltet ihr die„Unit Palette“ aufrufen. Wählt die Einheit „Start Location“ und platziert sie, wo Spieler 1 starten soll. Wählt danach Spieler 2 aus und platziert einen weiteren Startpunkt.
Karteneinstellungen: Wählt im Menü „Scenario“ „Player Properties“ aus und stellt sicher, dass sowohl Spieler 1 als auch 2 aktiviert sind, um eine Karte für zwei Spieler zu erstellen.
Klickt in der Symbolleiste auf „Test Map“, um eure Karte in Warcraft III zu starten. Ihr werdet mit einem Rathaus und einigen Arbeitern beginnen, sonst werdet ihr aber nicht viel sehen. Machen wir diese Karte also etwas interessanter. Jede Nahkampfkarte sollte in der Nähe der Startposition jedes Spielers eine Goldmine und einige Bäume haben.
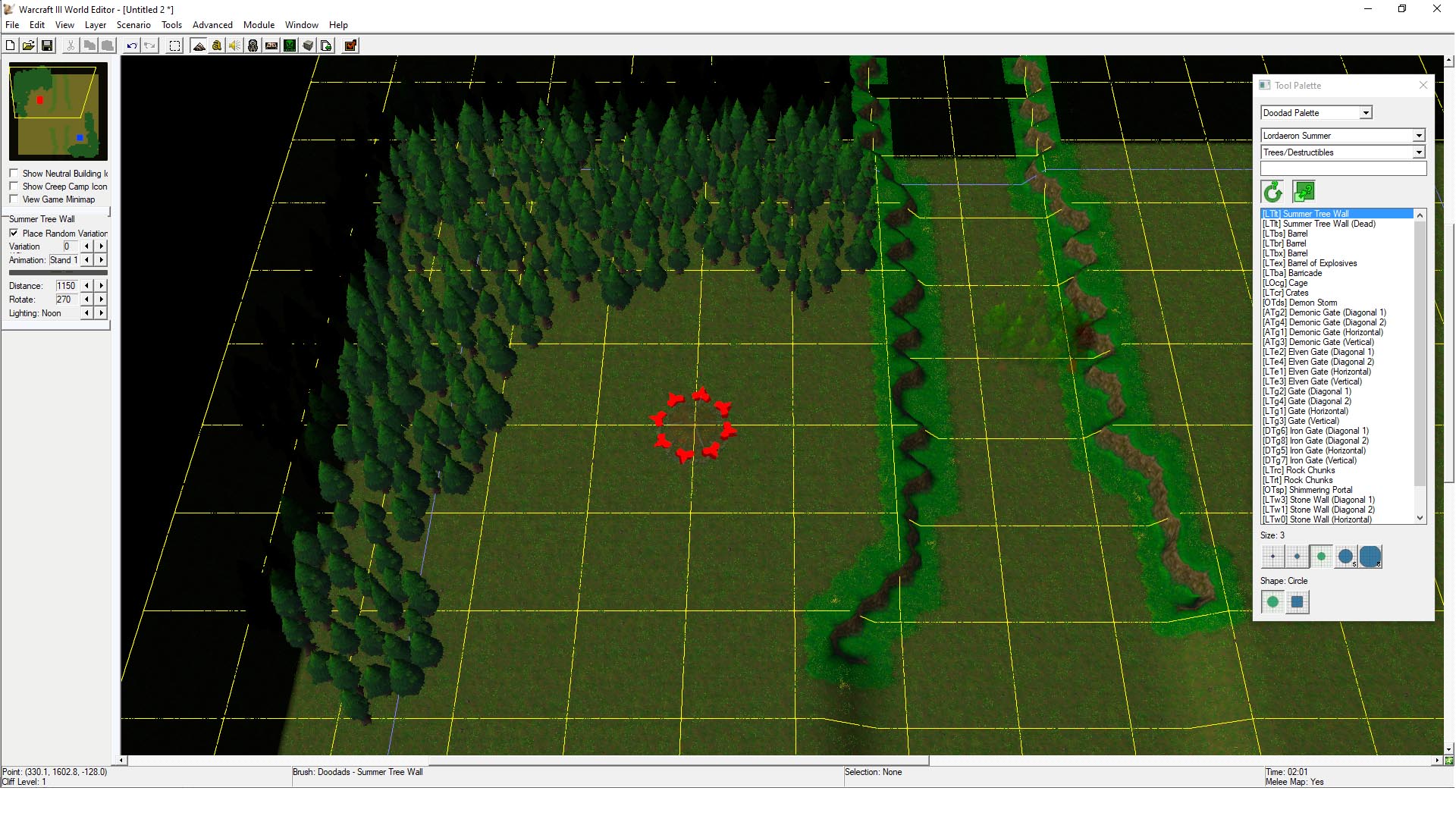 Bäume hinzufügen: Wechselt von „Unit Palette“ zu „Doodad Palette“ und wählt in der Liste von Doodads die Sommerbaumwand aus. Klickt jetzt auf die Karte, um ein paar hübsche kleine Bäume zu platzieren. In der Palette könnt ihr die Größe und Form eures Pinsels anpassen.
Bäume hinzufügen: Wechselt von „Unit Palette“ zu „Doodad Palette“ und wählt in der Liste von Doodads die Sommerbaumwand aus. Klickt jetzt auf die Karte, um ein paar hübsche kleine Bäume zu platzieren. In der Palette könnt ihr die Größe und Form eures Pinsels anpassen.
Eine Goldmine hinzufügen: Wechselt zurück zur „Unit Palette“, wählt dort „Neutral Passive“ aus und platziert zwei Goldminen. Wechselt vom Platzierungsmodus zum Auswahlmodus, in dem ihr die Leertaste drückt oder in der Symbolleiste auf „Selection Brush“ klickt und klickt dann doppelt auf die Goldminen, um die Goldmengen und andere Eigenschaften anzupassen. Testet danach noch einmal eure Karte.
Und schon ist das Portal aktiv! Trotzdem ist es etwas unfair, wenn es nur ein Portal gibt, platziert also ein zweites Portal und verknüpft es mit einer anderen Region.
Teil 3: „Hast du mal kurz Zeit, mit mir etwas zu testen?“
Jetzt ist es an der Zeit, einen Freund (oder einen Unbekannten aus dem Internet) zu bitten, euer Werk zu testen.
Die Karte speichern: Zunächst müsst ihr die Karte an einem Ort speichern, an dem das Spiel sie finden kann. In Windows ist das euer Ordner „Dokumente“ unter: Dokumente\Warcraft III\Maps.
Ein Eigenes Spiel erstellen: Wählt im Startmenü des Spiels „Eigene Spiele“ aus. Klickt auf „Erstellen“, gebt eurem eigenen Spiel einen Namen und scrollt dann in der Liste der Karten abwärts, bis ihr eure findet. Klickt dann auf „Erstellen“ (andere Schaltfläche, selber Name), um die Lobby für dieses Spiel zu erstellen.
Freunde hinzufügen: Wenn einige eurer Freunde online sind, könnt ihr sie in die offenen Plätze in der Lobby einladen, indem ihr auf einen freien Platz und auf „Ins Spiel einladen“ klickt. Andernfalls könnt ihr den Platz auch offen lassen und auf „SPIEL STARTEN“ klicken, damit Battle.net einen Gegner für euch findet. Ihr könnt natürlich stattdessen auch einen Computergegner hinzufügen.
Tipps für Nahkampfkarten
Hier sind für den Anfang einige Tipps und bewährte Strategien, um interessante und faire Nahkampfkarten zu erstellen.- Abstände sind wichtig. Die Startposition jedes Spielers muss weit genug von der nächstgelegenen Goldmine entfernt sein, aber es gibt noch viele andere Stellen, an denen der Abstand eine wichtige Rolle spielt. Stellt sicher, dass Bodeneinheiten genug Platz haben, um sich über die Karte zu bewegen, ohne dabei stecken zu bleiben, und behaltet im Hinterkopf, wo sich auf eurer Karte Engpässe befinden.
- Wählt die richtige Größe. Wählt eine Kartengröße, die für die maximale Spieleranzahl der Karte geeignet ist. Eine riesige Karte für nur zwei Spieler fühlt sich manchmal ein wenig umständlich an, und zu viele Spieler auf einer winzigen Karte unterzubringen führt unweigerlich zu Chaos, das nicht jedermanns Sache ist.
- Denkt an die Symmetrie. Gute Nahkampfkarten sollten für alle Spieler gleichermaßen fair sein. Das bedeutet, dass keine Startposition den anderen gegenüber einen Vorteil haben sollte. Dabei spielt auch der bereits erwähnte Abstand eine Rolle: Wenn ein Spieler jede Menge natürliche Verteidigungsmöglichkeiten hat, während die Basis des anderen völlig ungeschützt ist, wird das ein sehr unausgeglichenes Match.
- Vergesst nicht die neutralen Gebäude. Es gibt jede Menge neutrale Gebäude wie den Goblinladen oder die Taverne, die Spielern auf eurer Karte zusätzliche strategische Möglichkeiten eröffnen. Überlegt euch gut, welche neutralen Gebäude zu eurer Karte passen, aber seid fair und positioniert sie an einem Ort, den alle Spieler gleichermaßen erreichen können.
Schlusswort
Jetzt wisst ihr, wie ihr im Editor von Warcraft III eine sehr einfache Karte erstellen und sie mit euren Freunden spielen könnt. Der Warcraft III-Editor kann aber noch viel, viel mehr. Ihr könnt eigene Spielmodi und Videosequenzen erstellen, mit Skripten dynamische Einzelspielerkarten und sogar ganze Kampagnen erschaffen und sogar benutzerdefinierte Assets importieren, um das Aussehen und die Funktionsweise eurer Kreationen völlig zu verändern. Lasst eurer Kreativität freien Lauf!